"File Dialog", "Filebox eXtender", etc
excerpt below from original article HERE:
Common File Dialog Box - Customize Places Bar
How to Customize Default Places Bar in Windows Common Open File Dialog Boxes
 Information
Information
This will show you how to customize the list of items displayed in the Places Bar in the Windows XP stylecommon open file dialog box (ex: Save As, Open) for all users in Vista, Windows 7, and Windows 8.
You can specify from 1 to 5 items to be displayed in the Places Bar.
 Note
Note
The valid items you may display in the Places Bar are:
1) Shortcuts (full path) to a local folder -- (ex. C:\Windows)
NOTE: Do not include full path in quotes.
2) Shortcuts (full path) to remote folders -- (\\server\share)
3) FTP folders
4) web folders
5) Shell Commands for locations (SEE BELOW for MORE)
6) Common Shell folders -- (examples)
- MyComputerFolder
- MyDocuments
- MyFavorites
- MyMusic
- MyPictures
- MyNetworkPlaces
- MyFavorites
- CommonDocuments
- CommonMusic
- CommonPictures
- Desktop
- Printers
- ProgramFiles
- Recent
- shell:desktop
- shell:documentsLibrary
- shell:MusicLibrary
- shell:PicturesLibrary
- shell:VideosLibrary
- shell:MyComputerFolder
EXAMPLE: Default and Custom Places Bar Items in Common Open File Dialog Box
NOTE: These will be the smaller Windows XP (ex: Browse type) common dialog box style windows that have shortcut icons (places) instead of the normal Navigation Pane that has a folder tree.
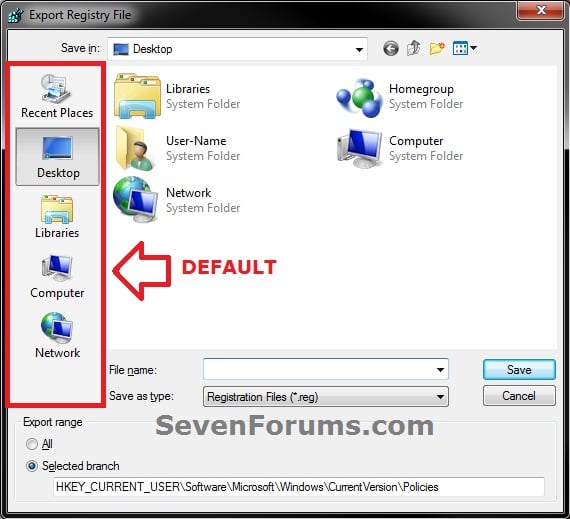
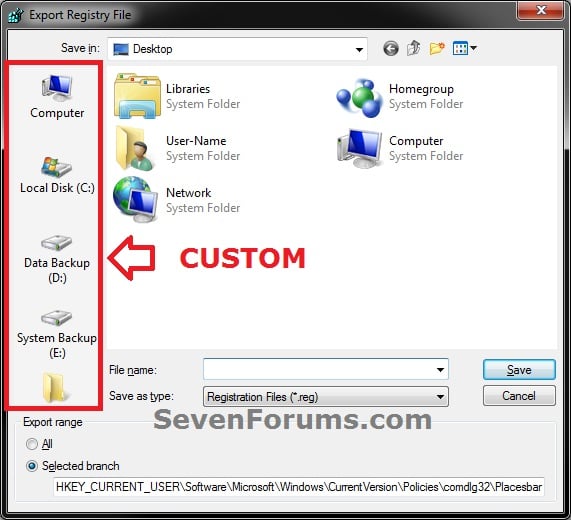
 OPTION ONE
OPTION ONE 
Customize Places Bar using the Local Group Policy Editor
1. Open the all users, specific users or groups, or all users except administrators Local Group Policy Editor for how you want this policy applied.
2. In the left pane, click/tap on to expand User Configuration, Administrative Templates, Windows Components,Windows Explorer (Vista and Windows 7) or File Explorer (Windows 8), and Common Open File Dialog. (see screenshot below)
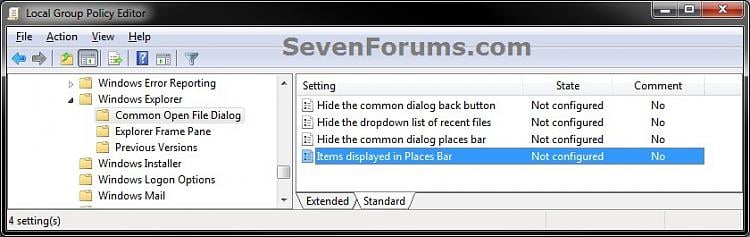
3. In the right pane of Common Open File Dialog, double click/tap on Items displayed in Places Bar to edit it. (see screenshot above)
4. To Restore Default Items Displayed in the Places Bar
A) Select (dot) either Not Configured or Disabled. (see screenshot below step 6)
B) Go to step 6.
5. To Customize Items to be Displayed in the Places Bar
A) Select (dot) Enabled. (see screenshot below step 6)
B) Under Options, you can type in up to 5 separate items (locations) for Places to display. (see screenshot below step 6)
NOTE: See the NOTE box at the top of the tutorial for more on valid items you may display in the Places Bar.
6. Click/tap on OK. (see screenshot below)
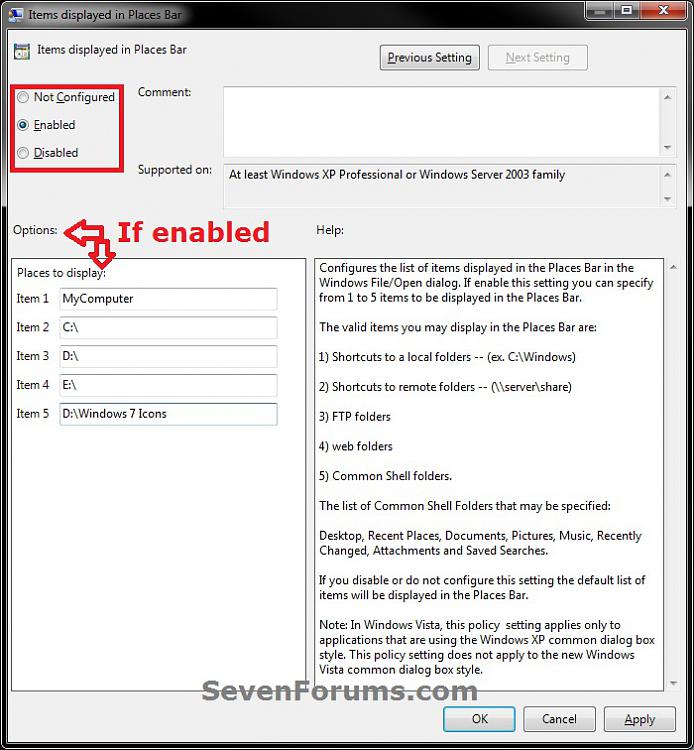
7. Close the Local Group Policy Editor window.
How to Customize Default Places Bar in Windows Common Open File Dialog Boxes
This will show you how to customize the list of items displayed in the Places Bar in the Windows XP stylecommon open file dialog box (ex: Save As, Open) for all users in Vista, Windows 7, and Windows 8.
You can specify from 1 to 5 items to be displayed in the Places Bar.
The valid items you may display in the Places Bar are:
1) Shortcuts (full path) to a local folder -- (ex. C:\Windows)
NOTE: Do not include full path in quotes.
2) Shortcuts (full path) to remote folders -- (\\server\share)
3) FTP folders
4) web folders
5) Shell Commands for locations (SEE BELOW for MORE)
6) Common Shell folders -- (examples)
- MyComputerFolder
- MyDocuments
- MyFavorites
- MyMusic
- MyPictures
- MyNetworkPlaces
- MyFavorites
- CommonDocuments
- CommonMusic
- CommonPictures
- Desktop
- Printers
- ProgramFiles
- Recent
- shell:desktop
- shell:documentsLibrary
- shell:MusicLibrary
- shell:PicturesLibrary
- shell:VideosLibrary
- shell:MyComputerFolder
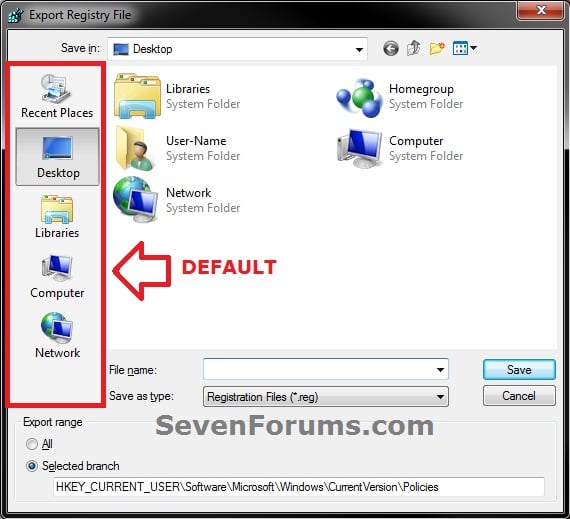
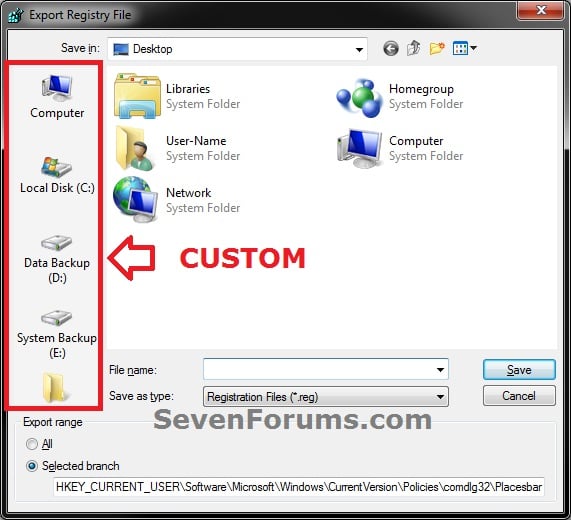
 OPTION ONE
OPTION ONE 
Customize Places Bar using the Local Group Policy Editor
1. Open the all users, specific users or groups, or all users except administrators Local Group Policy Editor for how you want this policy applied.
2. In the left pane, click/tap on to expand User Configuration, Administrative Templates, Windows Components,Windows Explorer (Vista and Windows 7) or File Explorer (Windows 8), and Common Open File Dialog. (see screenshot below)
3. In the right pane of Common Open File Dialog, double click/tap on Items displayed in Places Bar to edit it. (see screenshot above)
4. To Restore Default Items Displayed in the Places Bar
A) Select (dot) either Not Configured or Disabled. (see screenshot below step 6)
B) Go to step 6.
5. To Customize Items to be Displayed in the Places Bar
A) Select (dot) Enabled. (see screenshot below step 6)
B) Under Options, you can type in up to 5 separate items (locations) for Places to display. (see screenshot below step 6)
NOTE: See the NOTE box at the top of the tutorial for more on valid items you may display in the Places Bar.
6. Click/tap on OK. (see screenshot below)
7. Close the Local Group Policy Editor window.
Shell commands below from HERE:
| Shell Command | Path of Folder it Opens |
|---|---|
| shell:AddNewProgramsFolder | Control Panel\All Control Panel Items\Get Programs |
| shell:Administrative Tools | hidden C:\Users\User-Name\AppData\Roaming\Microsoft\Windows\Start Menu\Programs\Administrative Tools |
| shell:AppData | hidden C:\Users\(User-Name)\AppData\Roaming |
| shell:AppUpdatesFolder | Installed Updates |
| shell:Cache | hidden C:\Users\User-Name\AppData\Local\Microsoft\Windows\Temporary Internet Files |
| shell:CD Burning | hidden C:\Users\User-Name\AppData\Local\Microsoft\Windows\Burn\Burn |
| shell:ChangeRemoveProgramsFolder | Control Panel\All Control Panel Items\Programs and Features |
| shell:Common Administrative Tools | hidden C:\ProgramData\Microsoft\Windows\Start Menu\Programs\Administrative Tools |
| shell:Common AppData | hidden C:\ProgramData |
| shell:Common Desktop | C:\Users\Public\Desktop |
| shell:Common Documents | C:\Users\Public\Documents |
| shell:CommonDownloads | C:\Users\Public\Downloads |
| shell:CommonMusic | C:\Users\Public\Music |
| shell:CommonPictures | C:\Users\Public\Pictures |
| shell:Common Programs | hidden C:\ProgramData\Microsoft\Windows\Start Menu\Programs |
| shell:CommonRingtones | hidden C:\ProgramData\Microsoft\Windows\Ringtones |
| shell:Common Start Menu | hidden C:\ProgramData\Microsoft\Windows\Start Menu |
| shell:Common Startup | hidden C:\ProgramData\Microsoft\Windows\Start Menu\Programs\Startup |
| shell:Common Templates | hidden C:\ProgramData\Microsoft\Windows\Templates |
| shell:CommonVideo | C:\Users\Public\Videos |
| shell:ConflictFolder | Control Panel\All Control Panel Items\Sync Center\Conflicts |
| shell:ConnectionsFolder | Control Panel\All Control Panel Items\Network Connections |
| shell:Contacts | C:\Users\User-Name\Contacts |
| shell:ControlPanelFolder | Control Panel\All Control Panel Items |
| shell:Cookies | hidden C:\Users\User-Name\AppData\Roaming\Microsoft\Windows\Cookies |
| shell:Cookies\Low | hidden C:\Users\User-Name\AppData\Roaming\Microsoft\Windows\Cookies\Low |
| shell:CredentialManager | hidden C:\Users\User-Name\AppData\Roaming\Microsoft\Credentials |
| shell:CryptoKeys | hidden C:\Users\User-Name\AppData\Roaming\Microsoft\Crypto |
| shell:default Gadgets | C:\Program Files\Windows Sidebar\Gadgets |
| shell:desktop | C:\Users\User-Name\Desktop |
| shell:device Metadata Store | hidden C:\ProgramData\Microsoft\Windows\DeviceMetadataStore |
| shell:documentsLibrary | Libraries\Documents |
| shell:downloads | C:\Users\User-Name\Downloads |
| shell:dpapiKeys | hidden C:\Users\User-Name\AppData\Roaming\Microsoft\Protect |
| shell:Favorites | C:\Users\User-Name\Favorites |
| shell:Fonts | C:\Windows\Fonts |
| shell:Gadgets | hidden C:\Users\User-Name\AppData\Local\Microsoft\Windows Sidebar\Gadgets |
| shell:Games | Games |
| shell:GameTasks | hidden C:\Users\User-Name\AppData\Local\Microsoft\Windows\GameExplorer |
| shell:History | hidden C:\Users\User-Name\AppData\Local\Microsoft\Windows\History |
| Shell:HomeGroupFolder | Homegroup |
| shell:ImplicitAppShortcuts | hidden C:\Users\User-Name\AppData\Roaming\Microsoft\Internet Explorer\Quick Launch\User Pinned\ImplicitAppShortcuts |
| shell:InternetFolder | 32-bit Internet Explorer. |
| shell:Links | C:\Users\User-Name\Links |
| shell:Libraries | Libraries |
| shell:Local AppData | hidden C:\Users\User-Name\AppData\Local |
| shell:LocalAppDataLow | hidden C:\Users\User-Name\AppData\LocalLow |
| shell:MusicLibrary | Libraries\Music |
| shell:My Music | C:\Users\User-Name\Music |
| shell:My Pictures | C:\Users\User-Name\Pictures |
| shell:My Video | C:\Users\User-Name\Videos |
| shell:MyComputerFolder | Computer |
| shell:NetHood | hidden C:\Users\User-Name\AppData\Roaming\Microsoft\Windows\Network Shortcuts |
| shell:NetworkPlacesFolder | Network |
| shell:Personal | C:\Users\User-Name\Documents |
| shell:PicturesLibrary | Libraries\Pictures |
| shell:PrintersFolder | All Control Panel Items\Printers |
| shell:PrintHood | hidden C:\Users\User-Name\AppData\Roaming\Microsoft\Windows\Printer Shortcuts |
| shell:Profile | C:\Users\User-Name |
| shell:ProgramFiles | C:\Program Files |
| shell:ProgramFilesCommon | C:\Program Files\Common Files |
| shell:ProgramFilesCommonX64 | C:\Program Files\Common Files (in 64-bit Windows only) |
| shell:ProgramFilesCommonX86 | C:\Program Files (x86)\Common Files (in 64-bit Windows only) |
| shell:ProgramFilesX64 | C:\Program Files (in 64-bit Windows only) |
| shell:ProgramFilesX86 | C:\Program Files (x86) (in 64-bit Windows only) |
| shell:Programs | hidden C:\Users\User-Name\AppData\Roaming\Microsoft\Windows\Start Menu\Programs |
| shell:Public | C:\Public |
| shell:PublicGameTasks | hidden C:\ProgramData\Microsoft\Windows\GameExplorer |
| Shell:PublicLibraries | C:\Users\Public\Libraries |
| shell:PublicSuggestedLocations | C:\Users\Public\Library\PublicSuggestedLocations |
| shell:Quick Launch | hidden C:\Users\User-Name\AppData\Roaming\Microsoft\Internet Explorer\Quick Launch |
| shell:Recent | hidden C:\Users\User-Name\AppData\Roaming\Microsoft\Windows\Recent |
| shell:RecycleBinFolder | Recycle Bin |
| shell:ResourceDir | C:\Windows\Resources |
| shell:Ringtones | hidden C:\ProgramData\Microsoft\Windows\Ringtones |
| shell:SampleMusic | C:\Users\Public\Music\Sample Music |
| shell:SamplePictures | C:\Users\Public\Pictures\Sample Pictures |
| shell:SampleVideos | C:\Users\Public\Videos\Sample Videos |
| shell:SavedGames | C:\Users\User-Name\Saved Games |
| shell:Searches | C:\Users\User-Name\Searches |
| shell:SearchHomeFolder | search-ms: |
| shell:SendTo | hidden C:\Users\User-Name\AppData\Roaming\Microsoft\Windows\SendTo |
| shell:Start Menu | hidden C:\Users\User-Name\AppData\Roaming\Microsoft\Windows\Start Menu |
| shell:Startup | hidden C:\Users\User-Name\AppData\Roaming\Microsoft\Windows\Start Menu\Programs\Startup |
| shell:SyncCenterFolder | Control Panel\All Control Panel Items\Sync Center |
| shell:SyncResultsFolder | Control Panel\All Control Panel Items\Sync Center\Sync Results |
| shell:SyncSetupFolder | Control Panel\All Control Panel Items\Sync Center\Sync Setup |
| shell:System | C:\Windows\System32 |
| shell:SystemCertificates | hidden C:\Users\User-Name\AppData\Roaming\Microsoft\SystemCertificates |
| shell:SystemX86 | C:\Windows\SysWOW64 |
| shell:Templates | hidden C:\Users\User-Name\AppData\Roaming\Microsoft\Windows\Templates |
| shell:User Pinned | hidden C:\Users\User-Name\AppData\Roaming\Microsoft\Internet Explorer\Quick Launch\User Pinned |
| shell:UserProfiles | C:\Users |
| shell:UsersFilesFolder | C:\Users\User-Name |
| shell:UsersLibrariesFolder | Libraries |
| shell:VideosLibrary | Libraries\Videos |
| shell:Windows | C:\Windows |
Additional Links:
http://www.techsupportalert.com/content/make-full-use-of-favorite-links.htm
Add Your Own Folders to Favorites in Windows 7
When you open Explorer in Windows 7 you’ll see a list of Favorites in the Navigation Pane. Microsoft has already put some there, but today we show you how to remove them and add your own favorite folders including Search Connectors.
Remove Favorites
By default Microsoft has included some favorite locations for you that you may not want. The default locations are Desktop, Downloads, Recent Places, and Recorded TV if you’ve set up Live TV in Windows Media Center.
![sshot-2010-02-04-[19-11-01] sshot-2010-02-04-[19-11-01]](http://cdn.howtogeek.com/wp-content/uploads/2010/02/sshot20100204191101.png)
To delete the locations from Favorites, simply right-click on the location and select Remove from the context menu.

Add Favorites
Adding you favorite locations that you visit often is easy. While your in the folder you want to add, right-click on Favorites and select Add current location to Favorites.

You can also drag a folder over to Favorites to link it there as well.
![sshot-2010-02-04-[20-06-26]](http://cdn.howtogeek.com/wp-content/uploads/2010/02/sshot20100204200626.png)
In this example we removed all of the default locations and added four locations…a FLAC folder from a home server, My Documents, My Videos, and our Dropbox folder.

If you want to get the default locations back just right-click Favorites and select Restore favorite links. It won’t delete the locations you added, but will just restore the originals.

Search Connectors
You can’t add Internet Explorer Favorites or files to your favorites in Windows Explorer. However, you can add Search Connectors which allow you to search a favorite website and view it in Windows Explorer. This is a neat trick we covered in a previous article.

This should help make navigating through your favorite locations a bit easier and allow you to add Search Connectors as well. Make sure to check out our links below that will help better understand Search Connectors and why they might come in handy.