Content copied for preservation only. Original link: http://navasgroup.com/tech/autoplay_vcd.htm
HOW TO: Autoplay Video CD (VCD) in Windows
Copyright 2002 The Navas GroupSM, All Rights Reserved.Permission is granted to copy for private non-commercial use only.Posted as <http://navasgroup.com/tech/autoplay_vcd.htm>. Updated: Tuesday, September 14, 2010.
GENERAL NOTES:
- This information was compiled by the author and is provided as a public service. The author is not responsible for any errors or omissions, or for any consequential problems that might result. USE AT YOUR OWN RISK.
- Email comments and suggestions to John Navas
Introduction
A pure Video CD (VCD) will not Autoplay (automatically play the video on an inserted disc) in Microsoft Windows without some sort of "helper" application. Although there are several ways to create a Video CD that will Autoplay without a "helper" application, the following procedure, based on Windows Media Player, is arguably the simplest, easiest, and cleanest.Requirements (player computer):
- Windows Media Player (6.4 or above; 7 or above recommended).
- Windows Me, Windows 2000, Windows XP (or later), or earlier versions of Windows with Internet Explorer 5 (or above).
Method
- Use an .ASX Windows Media Metafile (named VCD.ASX in this document, but any valid filename could be used) to control Windows Media Player.
- Use an AUTORUN.INF file to automatically launch the .ASX Windows Media Metafile.
AUTORUN.INF
The contents of the AUTORUN.INF text file are always (assuming the .ASX file is named VCD.ASX):| Method 1 | Comments |
[autorun] | The 2nd line (ShellExecute) uses the registered .ASX file association to process the .ASX Windows Media Metafile. The registered application is usually (but not necessarily) the current version of Windows Media Player; if so, playback begins in a default window. Method 1 is preferred unless you want playback to begin full screen, in which case use Method 2. |
| Method 2 | Comments |
[autorun] | Method 2 is used to begin playback full screen. It should explicitly invoke the older version (6.4) of Windows Media Player, which (unlike the latest version) supports the "/fullscreen" parameter. The older version apparently remains installed even when the newer version is installed (on Windows XP at least). |
.ASX file
The .ASX file contains text commands that allow you to control Windows Media Player. Simple examples:| Play single video clip | Comments |
| |
| Play two video clips | |
Creating the Video CD
Getting the .ASX Windows Media Metafile and the AUTORUN.INF file into the root directory of a Video CD can be easy or hard depending on the CD authoring software you use. In Nero Burning ROM (version 5) it's easy: after a Video CD compilation (layout) has been created, use the clip names in the "MPEGAV" folder (directory) to create the .ASX file, drag and drop the .ASX and AUTORUN.INF files into the upper right pane of the compilation window (set to "\" root), and then burn.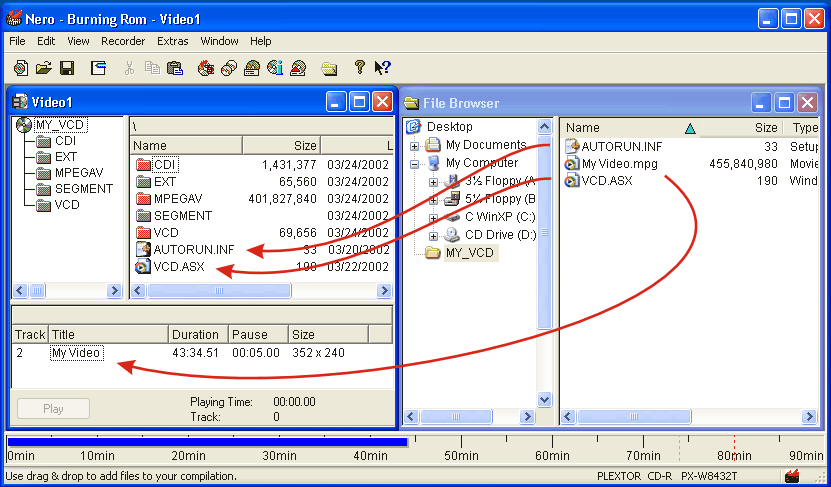
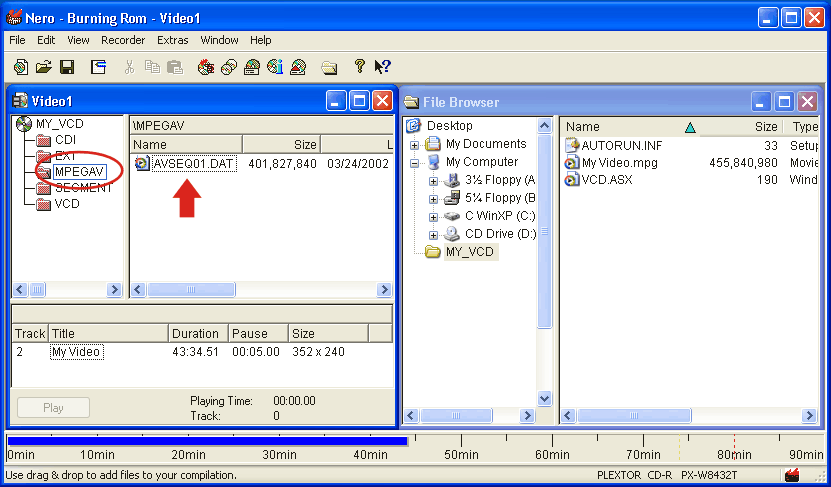
Related Links
- Video CD FAQ (Russil Wvong)
- Frequently Asked Questions About VideoCD (CD Page)
- VCDHelp.com (VideoCD, SuperVCD and DVD Recordable Help)
- CD-Recordable FAQ (Andy McFadden)
- USENET discussion newsgroups:
No comments:
Post a Comment